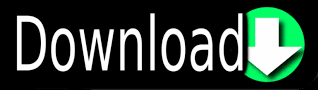
- #Big data project for beginner excel course for mac#
- #Big data project for beginner excel course manual#
- #Big data project for beginner excel course mac#
If there’s a worksheet that you find yourself creating regularly-like a monthly report, for example-needing to re-create it from scratch every single time isn’t necessary. You’d obviously just highlight rows instead of columns. Note: This trick works the very same way with rows.
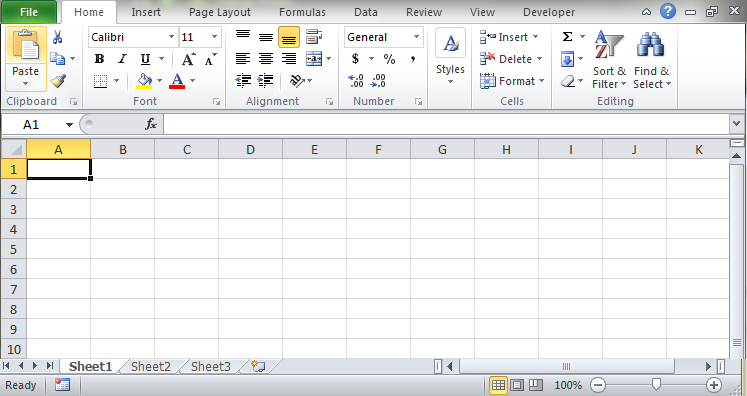
Just like that, I have three brand new columns in my spreadsheet-without the hassle of inserting one at a time. So, if I want three new, blank columns to appear ahead of my existing “Gallons Sold” column, I would highlight three columns starting with “Gallons Sold” and then click insert. This hack is painfully simple: Highlight the number of rows or columns that you want to insert, and then right click and select insert. Luckily, there’s a quick trick that allows you to insert multiple rows or columns into your spreadsheet with a single click. Needing to insert one row or column at a time can be monotonous.
#Big data project for beginner excel course manual#
Now, when I enter a value in that “Total” column, it’ll automatically appear with bold font and a dollar sign-without me having to do any further manual work. Then, select the section of your spreadsheet that you need to apply that formatting to, right click, select “Paste Special,” and then click the box for formats. Select a cell that has the formatting you want and copy that cell. It’s simple to apply existing formatting to a new column. For example, I want the “Total” column I’ve created to also have bold font and the dollar signs like the “Price Per Gallon” column that already exists on my spreadsheet. Let’s say that I need to create another column in my spreadsheet-and I want to apply the same formatting that’s in an existing column.
#Big data project for beginner excel course mac#
Shortcuts on Mac may vary depending on your OS, or on older versions of Excel.
#Big data project for beginner excel course for mac#
Note that this shortcut works on Excel for Mac and PC 2016. Hitting the up arrow twice brings us all the way back to the top.Ĭommand (or Ctrl on a PC) + Up Arrow Once: Brings you to the last line of data that appears before a blank rowĬommand (or Ctrl on a PC) + Up Arrow Twice: Brings you to the top of your worksheet Why do you have to hit the up arrow twice? Hitting it once will bring you to the last row of data that appears before an empty row (which, in this case, is the last line of our data). Pushing Command (Ctrl on a PC) and the up arrow twice will bring you back to the top of your spreadsheet. And, when you’ve finally made it? The last thing you want to do is scroll all the way back up to the top. When you have a particularly large data set, you know that it takes a while (and quite a bit of scrolling) to get all the way to the bottom of your worksheet. Note: The same trick works for percentages! Just hit Ctrl - Shift - % to include the percent sign with each digit. With that simple trick, your entire column will be displayed with the dollar sign, any necessary commas, and two points after the decimal point. Simply select the column that contains the digits you want to re-format, and then use the below keyboard shortcut to automatically format that entire column to dollars: There’s no need to do this one at a time. Right now, there isn’t a dollar sign displayed in front of each number, and you’d like to insert one there. Let’s say that you have an entire column that contains digits that represent the same thing-like dollar amounts, for example. Note: The same hack can be used to adjust the height of rows! 4.

With that symbol, double click on that line that separates the columns, and the column will automatically be resized to fit the widest piece of text within that column. Place your mouse on the line between two column markers (C and D, for example) until you see a symbol that looks like two opposite-facing arrows. And, needing to click and drag to resize the column to the perfect width over and over again can be a pain.įortunately, you can do this instantly. There’s nothing worse than having your text run outside of the width of the column. Click it once, and every single cell in the spreadsheet will be selected. Or, you can use this simple trick to select all cells with one single click.Īll it takes is clicking on that light gray triangle that appears in the top left corner of your spreadsheet. You can give yourself a finger cramp from tons of endless clicking and scrolling. Have hundreds (or even thousands) of rows of data-and need to select them all? This works with one or multiple cells selected. Save yourself some clicks when formatting by instantly adding a cell border. Select a cell with an active formula and see which cells are directly referenced by that formula. Speed up your number crunching by quickly summing numbers in a contiguous range. Here are a few of our favorites: Autosum all selected cells
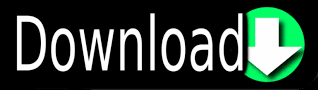

 0 kommentar(er)
0 kommentar(er)
